

This information is also stored in the catalog, and has its own export options in the same options screen, "Settings, Metadata". There are two other xmp metadata managed like the keywords: "Star ratings" and "Color Labels". There is a parallel between "categories" and "keywords": categories refer to the XnViewMP catalog and correspond to the keywords entered in the photos when an export option had been validated.
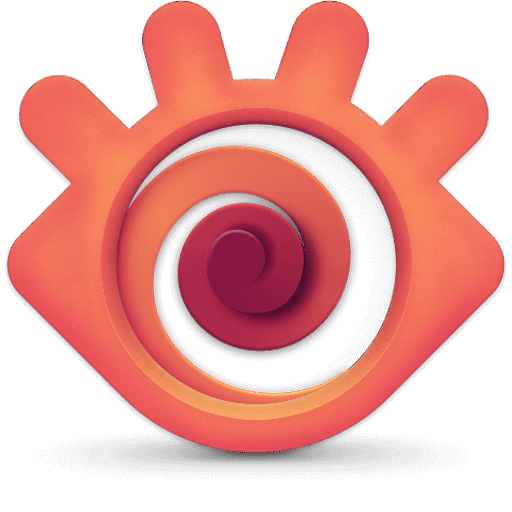
Note: it is mandatory to deselect the photos after checking the category boxes In order for the "Categories" tool to write the keywords in IPTC or XMP format, you must have previously validated the corresponding export options in the "Settings, Metadata" screen, otherwise only the "catalog" contains the categories linked to the photos, (in which case it is advisable to regularly make backup copies of the catalog, simply by copying the xnview.db file after quitting XnViewMP). I use the term "assign categories to photos" to describe the action of linking a photo, a category and the corresponding keyword, which is done simply by checking a category box in the "Categories" panel while photos are selected. This tool also manages a database, "the catalog". Keywords are metadata like any other, but XnViewMP has a specific tool called "Categories" to facilitate their management. Other formats only support certain types of metadata, for example the "raw" formats only support external XMP metadata, put in a companion file, next to the image file. The "JPG" image format and some others support metadata embedded in the image file itself. The XMP standard tends to supplant IPTC, but one can continue to use these two families simultaneously. You can add a lot of information to describe, qualify, or organize and sort the photos, in the form of IPTC and XMP metadata. The EXIF metadata are now reserved for technical information, it is logical not to modify them except for the dates and GPS coordinates which can be created or modified if necessary, using the menu "Tools, Change timestamp" or "Tools, Metadata, Edit GPS data". There are basically three families, from the oldest to the most recent: EXIF, IPTC, XMP. Metadata can be added to photos to facilitate their management. I had already known how to do that, but if I had found your video before I figured it all out myself it would have probably saved me some time. I will check though.Īnyway, thanks for making the video. I know for sure Crop+Save is in there, not sure if Crop+Save+Next Image is. If you want to do in fullscreen mode and in view mode you will need to change the shortcut/hotkeys on both of those separately as each "switched mode" (browser/view/fullscreen) has it's own set of hotkeys in preferences. The other option would be to go into keyboard preferences and set up a shortcut to Crop, Save, Next Image. I still prefer the way you show in the video myself. This is slightly faster than doing CTRL-X, CTRL-S, but only slightly so I guess it's a matter of preference. The comments are disabled on the YouTube video linked in your post (crop many images is the link text), I was going to comment that you can also use "Save Selection As." then just hit to save as the same filename (file overwrite confirm must be disabled or you will need to confirm overwrite). Video: Fast way to crop many images using XnView MP Video: How to batch rename and resize using XnView MP


 0 kommentar(er)
0 kommentar(er)
